Reviewing school moves
When a new file upload (of a cohort or class list) or a consent response indicates that a child has changed school, Mavis will raise this change on the School moves page so it can be reviewed before being applied to the child’s record.
You can also download a list of school moves that have been reviewed and confirmed.
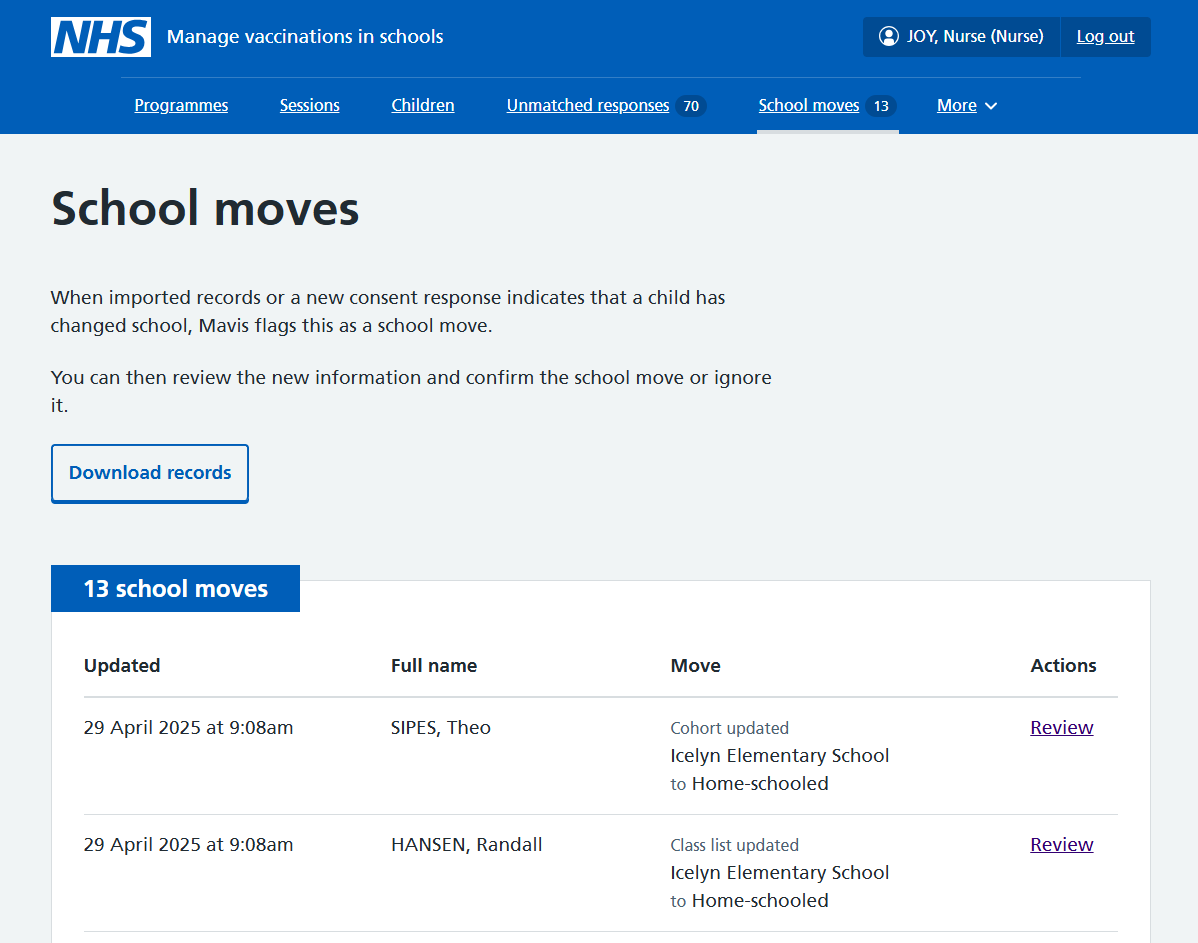
Reviewing school moves
To review school moves:
- Go to School moves in the main navigation.
- Click Review against a school move.
- Check the information provided: the new school is shown on the left with the updated information highlighted.
- Confirm or ignore the change of school for each child as appropriate.
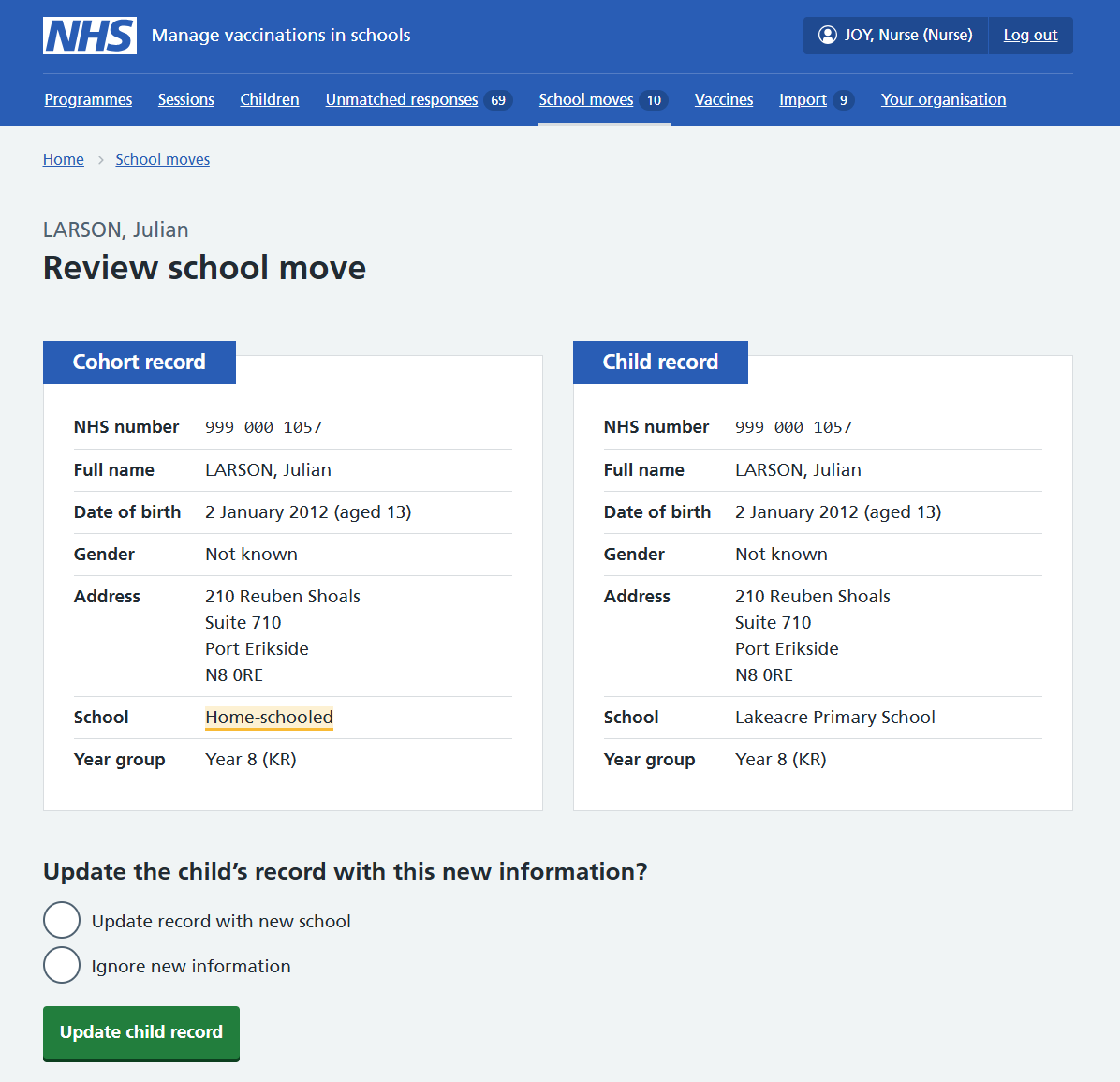
Downloading school moves
You can download a record of school moves as a CSV file. Only school moves that have been reviewed and confirmed will be included.
To download a record of school moves:
- Go to School moves in the main navigation.
- Click on the Download records button.
- Enter a date range you want to download records for (alternatively you can leave the ‘From’ field blank to see all moves from the earliest date, and/or the ‘To’ field blank to see all moves up to the most recent date)
- Click on Continue.
- Check the dates requested for the download (if you want to change them, click on Change).
- If you’re happy with the dates, click on Download CSV