Importing class lists
To ensure you have an accurate cohort before a school session, Mavis allows you to import individual school class lists. Mavis will update the cohort list with any contact details provided and automatically identify and movers in and out.
Class lists from each school can be uploaded using the following template:
Class lists for each school are uploaded separately, and each school can only have one class list.
Uploading a class list file
If the school did not provide the list in CSV format, you need to reformat it ready for upload:
- Navigate to the relevant Excel file for the school and open it. If there are multiple tabs in the Excel sheet, the records need to be combined into a single table.
- If present, remove the helper text row from the table (row 2).
- Go to File > Save a copy and then choose the format CSV UTF-8 (Comma delimited) (.csv) and save it.
In Mavis:
- Go to Import in the top navigation.
- Click on Import records.
- Select Class list records and click Continue.
- Search for the school by name and click Continue.
- Select which year groups these records are for.
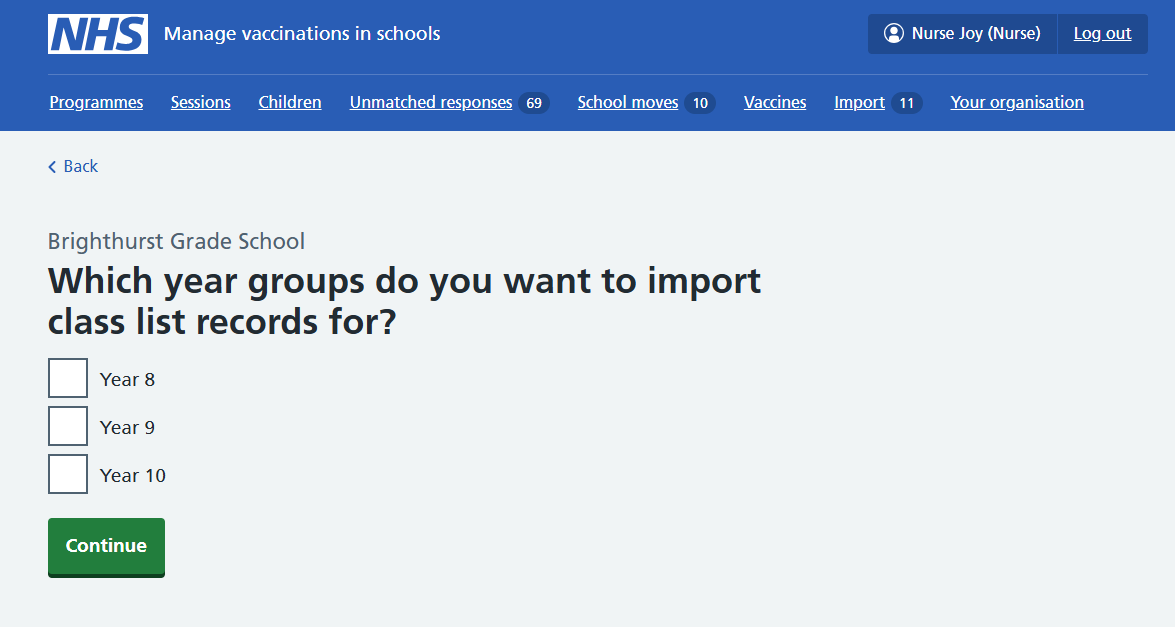
Mavis may add a missing NHS number or replace an incorrect one in your upload by searching PDS. (See See how Mavis uses PDS to find NHS numbers)
If a school does not provide postcodes for every child, you can still upload the class lists. You will have to add any missing NHS numbers manually.
If less than 70% of records, uploaded with a postcode, match an NHS number in PDS, the upload will be rejected, and you’ll see an error message. You should review the file, correcting any formatting issues (for example, make sure the first name and last name columns and the date of birth rows are in the correct position) and try uploading it again.
Reviewing children who have moved schools
When importing class lists, Mavis will automatically identify if a child’s school has changed and raise this on the School moves page.
To review a child changing school, follow the instructions on this page of the user guide:
Handling out-of-year-group children
When children are taught outside their chronological year group, you need to record this in either the cohort upload or class list upload. If you do not do this, the child won’t be added to the correct cohort.
For example, for a child who would be educated in year 7 according to their birth date, but is in year 8 at school, you need to specify a value of 8 in the CHILD_YEAR_GROUP field in either the cohort upload file or class list upload file.