Checking consent responses
Mavis lets you review consent responses for each session.
- Go to Sessions.
- Filter for Scheduled sessions.
- Select the relevant location.
- Go to the Consent tab.
- Use the filters to see how many consents, refusals and conflicts you have - a list of children matching the filters you’ve used will display.
- Click on a child’s name if you want to see more details about consent for that child.
For flu, if consent has been given, you’ll be able to see whether this is for:
- nasal spray only
- nasal spray, or injected vaccine if the nasal spray is not suitable
- injected vaccine only
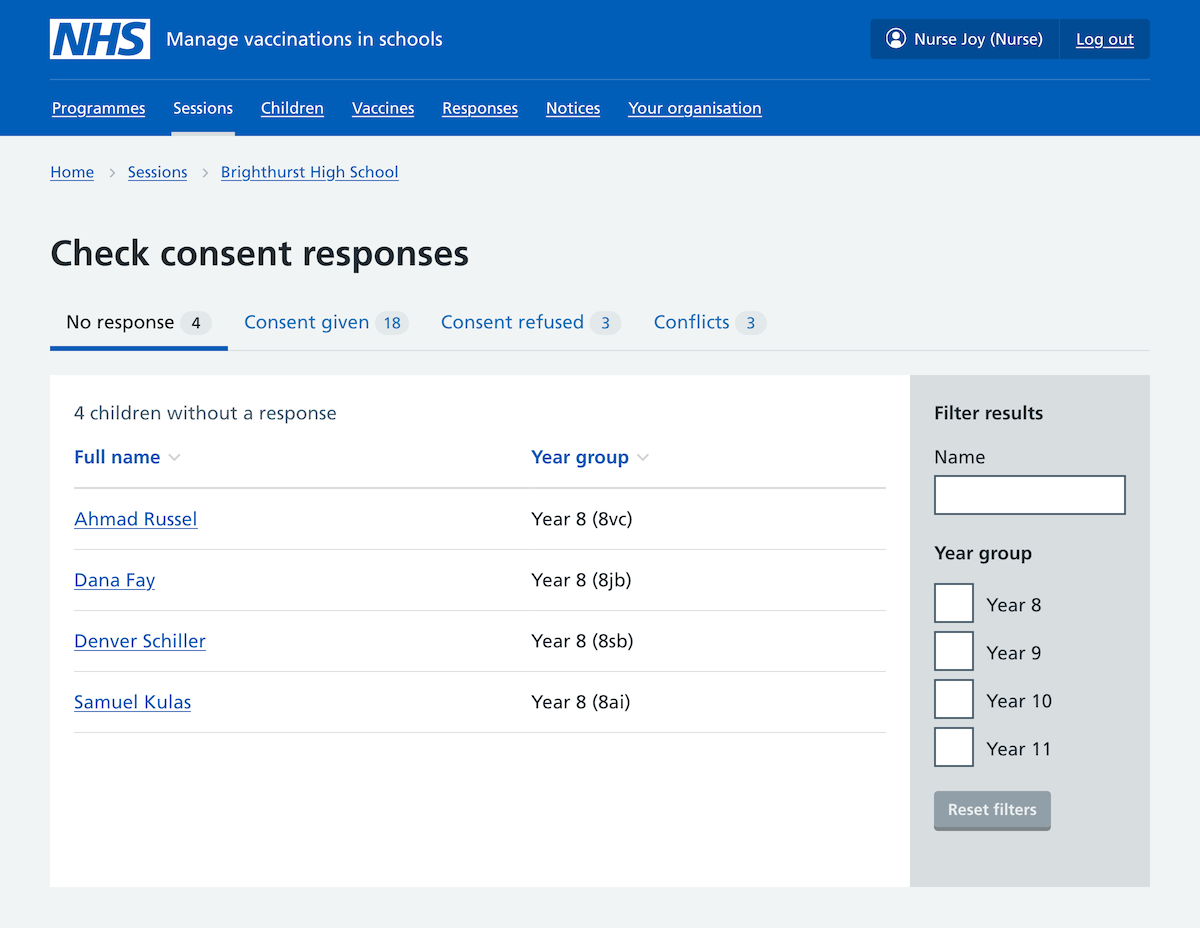
Reviewing children who’ve changed schools
When a parent submits a consent response, they can also let Mavis know that a child’s school has changed.
To review a child changing school, follow the instructions on this page of the user guide:
Reviewing unmatched consent responses
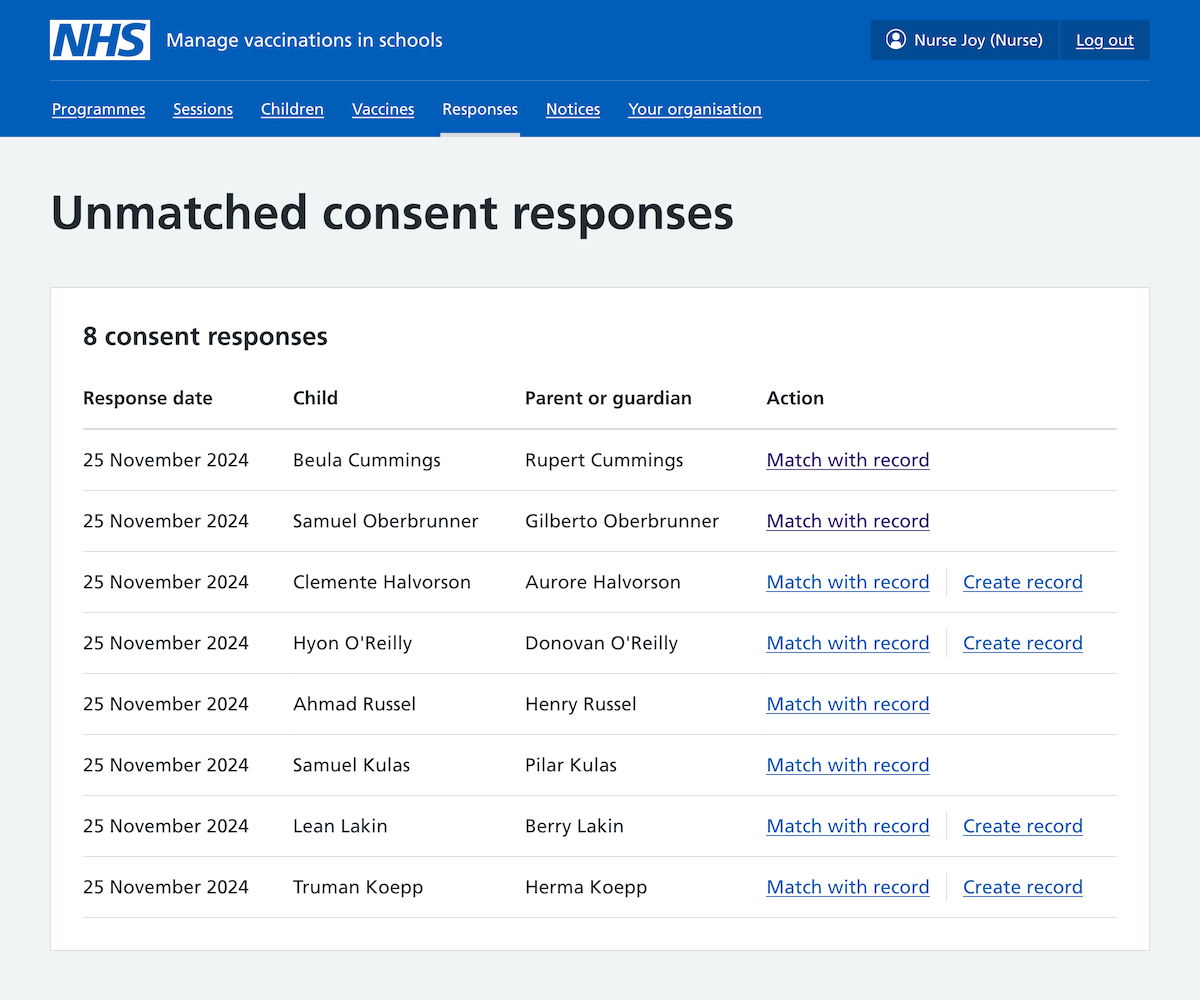
- Go to the top-level Unmatched responses page.
- Try to match an unmatched consent response with an existing record first by clicking on Match.
- Look for a child in the cohort that matches the consent response. You can search by name or date of birth.
- If you think you’ve found a match, click on the child’s name. This will display details from the consent response next to details from the child record.
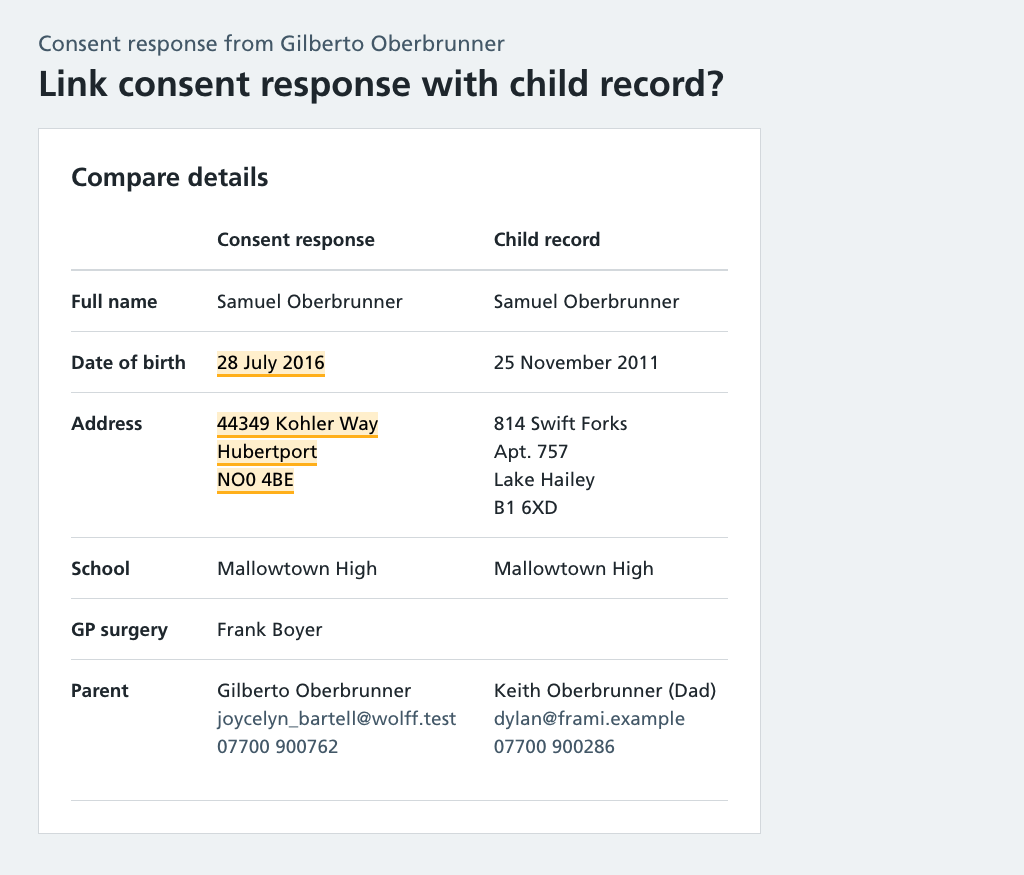
- If you believe it is a match, click Link response with record.
- If you cannot find a match, you can go back to the Responses page and click Create new record to create a new child record.
Investigating conflicting consent responses
If one parent gives consent for a vaccination and the other refuses, Mavis flags this as conflicting consent.
For flu, ‘conflicting consent’ can also mean that parents have given consent for different vaccines.
In both cases, you will need to investigate the conflicting consent and resolve it before the child can be vaccinated.
- From the Consent tab of a session page, filter for Conflicting consent.
- If you click on the child’s record and scroll down, you’ll see who has said what in their consent responses.
- Click on the name of the parent whose consent you want to investigate. This opens their consent response, including their contact details.
- Contact the parent to discuss the conflicting consent.
- If the parent changes their consent decision when you speak to them, add their new response to the child record manually (see Recording a new consent response).
Investigating unknown parent contact details in consent response
If a consent response has different contact details from those on record, Mavis will automatically:
- record the consent decision
- add an additional parent to the child record with the new contact details
- contact the original parent to make sure the response came from somebody with parental authority
If the original parent informs you that the consent response came from somebody without parental responsibility, you need to:
- mark the consent response as invalid (see Marking a consent response as invalid)
- remove the parent who sent the invalid response from the child record (see Manually editing individual child records)